Configuring your SSD for Windows 7 (Tweak List)
WARNING: This is not a definitive guide! There may be other tweaks out there in the world that I havent listed - apparently this needed to be stated...
WARNING: This list of tweaks is not meant to be followed blindly! If you dont know what a tweak does, then look it up in Google. All are "safe" to do, but some might loose you some functionaly. Turning off Hiberbate will prevent your system from hibernating, surprisingly...
This post is relevant to: People that have just got an SSD and want to tweak Windows 7 so it doesn’t write unnecessarily to the drive degrading its performance and shortening its life. Application of these tweaks may also speed up your drive slightly.
There are many guides around the net about how to tweak your OS for your SSD, but you will find yourself visting many sites to collect them all. Now, Im not claiming these are "all" the tweaks, but I spent the last two days reading all the articles and forum posts I can find on the net about SSD tweaks and this is all the ones I could find. Yes, there are some tools you can use to do the tweaks automatically, but I prefer to do it manually
Assumptions:
NB: When editing your registry the “before value” may differ in some systems, but the value you should set it to is still correct (I only included the before values in case you want to reverse the change later).
You dont have to set all of these tweaks, but at least you can see in this list what there is available and relevant for your SSD drive. Pick and choose, or set the lot - its up to you.
DISABLE PREFETCH
Hkey_local_machine\SYSTEM\CurrentControlSet \Control\Session Manager\Memory Management\PrefetchParameters
Change Enableprefetcher value from 3 to 0
ENABLE CLEAR PAGEFILE AT SHUTDOWN
Hkey_local_machine\SYSTEM\CurrentControlSet \Control\Session Manager\Memory Management
Change clearPageFilesAtShutdown from 0 to 1
ENABLE LARGE SYSTEM CACHE
Hkey_local_machine\SYSTEM\CurrentControlSet \Control\Session Manager\Memory Management
Change LargeSystemCache value from 0 to 1
DISABLE 8.3 FILENAME CREATION
HKEY_LOCAL_MACHINE\SYSTEM\CurrentControlSet\Control\FileSystem
Change NtfsDisable8dot3NameCreation value from 0 to 1
NTFS MEMORY USEAGE INCREASED
HKEY_LOCAL_MACHINE\SYSTEM\CurrentControlSet\Contro l\FileSystem
Change NtfsMemoryUsage value from 1 to 2
DISABLE DATE STAMPING
HKEY_LOCAL_MACHINE\SYSTEM\CurrentControlSet\Control\FileSystem
Change NtfsDisableLastAccessUpdate value from 0 to 1
DISABLE SUPERFETCH
Hkey_local_machine\SYSTEM\CurrentControlSet\Control\Session Manager\Memory Management\PrefetchParameters
Change EnableSuperfetch from 3 to 0
DISABLE SUPERFETCH 2 (optional)
In computer management services set service Superfetch to Disable
DISABLE WINDOWS SEARCH
In Computer Management > Services set Windows Search to Disable
DISABLE DEFRAG
In properties of SSD drive (my computer) open the defrag service and go to the defrag scheduler
Un-check schedule defragmentation for this drive
DISABLE DEFRAG 2 (optional)
In Computer Management > Services set Defragment to Disable
DISABLE PAGEFILE
System Properties > Advanced, turn off for SSD. Set up for 512min/512max on your second platter drive (if present).
NB: Value is just my preference, feel free to experiment. Having no pagefile at all can cause problems with some games.
DISABLE HIBERNATION
Type CMD in search, right-click Command Prompt or Cmd.exe, and click Run as Administrator. Type "powercfg.exe -h off"
WRITE CACHE ENABLE
Right click My Computer, properties, device manager. Enable write cache and advanced in policies for the SSD drive
Set Write cache + Advanced performance to Enable
DISABLE DRIVE INDEXING
In My Computer, in the properties of the SSD drive disable drive indexing (untick the box)
DISABLE SYSTEM RESTORE
Start Menu > Right-Click Computer > Properties > Advanced System Settings > System Protection Tab > Configure > Turn off system protection
MOVE ENVIRONMENT VARIABLES TO PLATTER DRIVE
System Properties > Advanced, move TEMP and TMP to a platter drive
Also move the User TEMP and TMP to a platter drive
DISABLE ReadyBoot
Launch the "Performance Monitor" program (via Administrative Tools). Then on the lefthand side of your screen click "Data Collector Sets", and underneath that heading click "Startup Event Trace Sessions". Now on your righthand side you'll see a list that includes ReadyBoot, and you'll see the word 'enabled' beside the word 'Readyboot'. Double clicking the list item brings up the ReadyBoot Properties dialog. This dialog has a number of tabs. Pick the "Trace Session" tab. Finally, uncheck the "Enabled" checkbox on that tab
MOVE USERS “SPECIAL” FOLDERS TO PLATTER DRIVE (optional)
http://forums.microsoft.com/TechNet/ShowPost.aspx?PostID=1832114&SiteID=17
This refers to moving My Doc, My Pics, Downloads etc. that are usually inside Users folder on the root of your boot drive to your platter drive.
MOVE WEBCACHE FOR MS IE TO PLATTER DRIVE
Open IE > Internet Options > Tools > Internet Options > General Tab > Browsing History. After this has been done you will need to log off and back on again for the cache to be moved
MOVE WEBCACHE FOR FIREFOX TO PLATTER DRIVE
Type about:config into the address bar. Click OK to the warning message. Right click somewhere on the opened age and go to new -> String. Enter browser.cache.disk.parent_directory into the first dialog box and then the location you would like the cache in the second. Restart the browser and then this should now be moved. To check type about:cache into the address bar and all the info about the cache will be displayed
MOVE APPS DATA FOLDER TO PLATTER DRIVE
I haven’t yet attempted this step, but there is some information here: http://www.winhelponline.com/articles/95/1/How-to-move-the-special-folders-in-Windows-Vista.html
TWEAKS OMITTED DELIBERATLY
I haven’t included the L2 CPU cache tweak (mentioned on the OCZ site), as I don’t understand/trust messing with it.
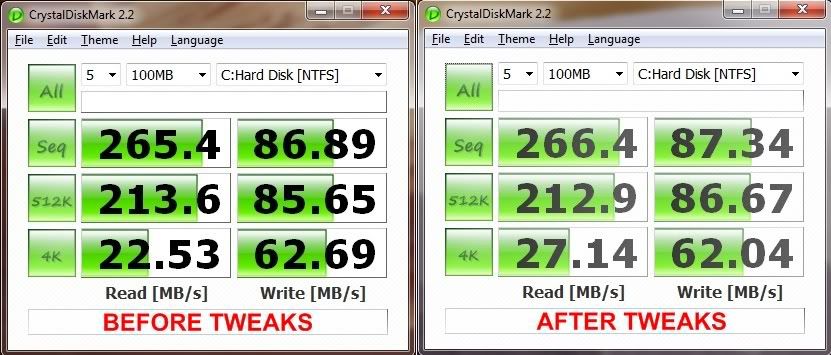
As you can see there is a slight increase in performance after making these changes. Myself, and I suspect many of you will be making these changes primarily because you don’t want to wear out your drive early and so getting a speed boost as a by-product of these tweaks is a very nice side effect
Hope someone finds this post of use, feel free to ask questions and tell me where you think I have gone wrong or missed something out.
WARNING: This is not a definitive guide! There may be other tweaks out there in the world that I havent listed - apparently this needed to be stated...
WARNING: This list of tweaks is not meant to be followed blindly! If you dont know what a tweak does, then look it up in Google. All are "safe" to do, but some might loose you some functionaly. Turning off Hiberbate will prevent your system from hibernating, surprisingly...
This post is relevant to: People that have just got an SSD and want to tweak Windows 7 so it doesn’t write unnecessarily to the drive degrading its performance and shortening its life. Application of these tweaks may also speed up your drive slightly.
There are many guides around the net about how to tweak your OS for your SSD, but you will find yourself visting many sites to collect them all. Now, Im not claiming these are "all" the tweaks, but I spent the last two days reading all the articles and forum posts I can find on the net about SSD tweaks and this is all the ones I could find. Yes, there are some tools you can use to do the tweaks automatically, but I prefer to do it manually

Assumptions:
- You are using an SSD as your primary HDD.
- You also have a platter drive in your system.
- Your drive is using NTFS format
- You are using Windows 7 (although much of this can be applied to other MS OSs)
- You already know how to use regedit, enable/disable services and generally root around in the innards of your OS (If not look elsewhere for guides).
NB: When editing your registry the “before value” may differ in some systems, but the value you should set it to is still correct (I only included the before values in case you want to reverse the change later).
You dont have to set all of these tweaks, but at least you can see in this list what there is available and relevant for your SSD drive. Pick and choose, or set the lot - its up to you.
DISABLE PREFETCH
Hkey_local_machine\SYSTEM\CurrentControlSet \Control\Session Manager\Memory Management\PrefetchParameters
Change Enableprefetcher value from 3 to 0
ENABLE CLEAR PAGEFILE AT SHUTDOWN
Hkey_local_machine\SYSTEM\CurrentControlSet \Control\Session Manager\Memory Management
Change clearPageFilesAtShutdown from 0 to 1
ENABLE LARGE SYSTEM CACHE
Hkey_local_machine\SYSTEM\CurrentControlSet \Control\Session Manager\Memory Management
Change LargeSystemCache value from 0 to 1
DISABLE 8.3 FILENAME CREATION
HKEY_LOCAL_MACHINE\SYSTEM\CurrentControlSet\Control\FileSystem
Change NtfsDisable8dot3NameCreation value from 0 to 1
NTFS MEMORY USEAGE INCREASED
HKEY_LOCAL_MACHINE\SYSTEM\CurrentControlSet\Contro l\FileSystem
Change NtfsMemoryUsage value from 1 to 2
DISABLE DATE STAMPING
HKEY_LOCAL_MACHINE\SYSTEM\CurrentControlSet\Control\FileSystem
Change NtfsDisableLastAccessUpdate value from 0 to 1
DISABLE SUPERFETCH
Hkey_local_machine\SYSTEM\CurrentControlSet\Control\Session Manager\Memory Management\PrefetchParameters
Change EnableSuperfetch from 3 to 0
DISABLE SUPERFETCH 2 (optional)
In computer management services set service Superfetch to Disable
DISABLE WINDOWS SEARCH
In Computer Management > Services set Windows Search to Disable
DISABLE DEFRAG
In properties of SSD drive (my computer) open the defrag service and go to the defrag scheduler
Un-check schedule defragmentation for this drive
DISABLE DEFRAG 2 (optional)
In Computer Management > Services set Defragment to Disable
DISABLE PAGEFILE
System Properties > Advanced, turn off for SSD. Set up for 512min/512max on your second platter drive (if present).
NB: Value is just my preference, feel free to experiment. Having no pagefile at all can cause problems with some games.
DISABLE HIBERNATION
Type CMD in search, right-click Command Prompt or Cmd.exe, and click Run as Administrator. Type "powercfg.exe -h off"
WRITE CACHE ENABLE
Right click My Computer, properties, device manager. Enable write cache and advanced in policies for the SSD drive
Set Write cache + Advanced performance to Enable
DISABLE DRIVE INDEXING
In My Computer, in the properties of the SSD drive disable drive indexing (untick the box)
DISABLE SYSTEM RESTORE
Start Menu > Right-Click Computer > Properties > Advanced System Settings > System Protection Tab > Configure > Turn off system protection
MOVE ENVIRONMENT VARIABLES TO PLATTER DRIVE
System Properties > Advanced, move TEMP and TMP to a platter drive
Also move the User TEMP and TMP to a platter drive
DISABLE ReadyBoot
Launch the "Performance Monitor" program (via Administrative Tools). Then on the lefthand side of your screen click "Data Collector Sets", and underneath that heading click "Startup Event Trace Sessions". Now on your righthand side you'll see a list that includes ReadyBoot, and you'll see the word 'enabled' beside the word 'Readyboot'. Double clicking the list item brings up the ReadyBoot Properties dialog. This dialog has a number of tabs. Pick the "Trace Session" tab. Finally, uncheck the "Enabled" checkbox on that tab
MOVE USERS “SPECIAL” FOLDERS TO PLATTER DRIVE (optional)
http://forums.microsoft.com/TechNet/ShowPost.aspx?PostID=1832114&SiteID=17
This refers to moving My Doc, My Pics, Downloads etc. that are usually inside Users folder on the root of your boot drive to your platter drive.
MOVE WEBCACHE FOR MS IE TO PLATTER DRIVE
Open IE > Internet Options > Tools > Internet Options > General Tab > Browsing History. After this has been done you will need to log off and back on again for the cache to be moved
MOVE WEBCACHE FOR FIREFOX TO PLATTER DRIVE
Type about:config into the address bar. Click OK to the warning message. Right click somewhere on the opened age and go to new -> String. Enter browser.cache.disk.parent_directory into the first dialog box and then the location you would like the cache in the second. Restart the browser and then this should now be moved. To check type about:cache into the address bar and all the info about the cache will be displayed
MOVE APPS DATA FOLDER TO PLATTER DRIVE
I haven’t yet attempted this step, but there is some information here: http://www.winhelponline.com/articles/95/1/How-to-move-the-special-folders-in-Windows-Vista.html
TWEAKS OMITTED DELIBERATLY
I haven’t included the L2 CPU cache tweak (mentioned on the OCZ site), as I don’t understand/trust messing with it.
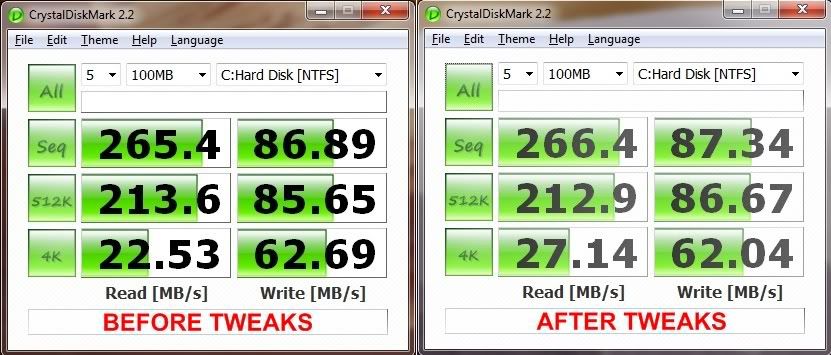
As you can see there is a slight increase in performance after making these changes. Myself, and I suspect many of you will be making these changes primarily because you don’t want to wear out your drive early and so getting a speed boost as a by-product of these tweaks is a very nice side effect

Hope someone finds this post of use, feel free to ask questions and tell me where you think I have gone wrong or missed something out.
Last edited:



