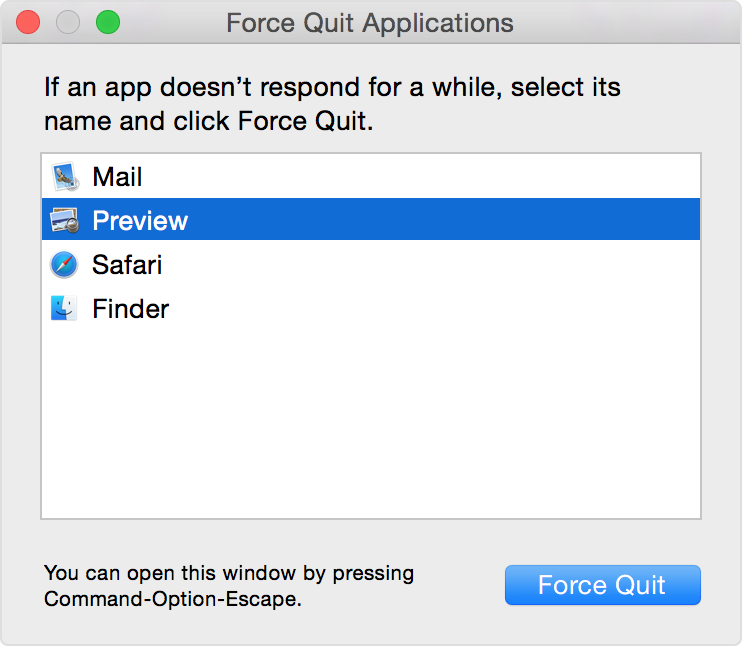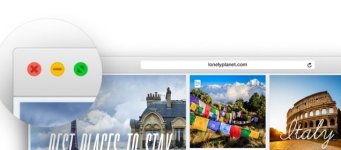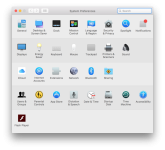Commissario
Welcome to the all-new and definitive Apple macOS sticky. Someone (not me) accidentally nuked the last one 
1. Release history of OS X / macOS
2. Switching from Windows to Mac
3. How to install Windows using Boot Camp
4. Mac basics
5. Commonly asked questions
6. Important keyboard shortcuts
7. Installing applications
8. Uninstalling applications
9. Creating a bootable USB

OS X is a series of Unix-based graphical interface operating systems (OS) developed and marketed by Apple Inc. It is designed to run on Macintosh computers, having been pre-installed on all Macs since 2002. Within the market of desktop, laptop and home computers, and by web usage, OS X is the second most widely used desktop OS after Windows
1. Release history of OS X / macOS
2. Switching from Windows to Mac
3. How to install Windows using Boot Camp
4. Mac basics
5. Commonly asked questions
6. Important keyboard shortcuts
7. Installing applications
8. Uninstalling applications
9. Creating a bootable USB
Last edited: