Thought I'd share this article with you..
Please let me know your thoughts posting any suggestions, feedback, etc etc. I've borrowed a screen shot from a member here. I can't remember his name but hope he doesn't mind.
******************
Failing RAM is not uncommon and most PC owners have encountered memory problems at some stage. Symptoms could include random system restarts, unexpectedly freezes and even the dreaded Blue Screen Of Death (BSOD).
If you have recently upgraded your RAM only then this is most likely to be the source of your problem. However, diagnosis is a little more complicated where one or more system components have been installed at the same time, such as a full system upgrade which in most cases is unavoidable. Even worse scenario is when you encounter these same problems when you’ve changed nothing.
If your PC is experiencing such problems, then you are right to suspect faulty RAM but it may not be a full gone conclusion. So here are a few simple procedures for you to verify if your RAM is functioning correctly and is indeed faulty.
Check Compatibility
Nowadays, it’s technically impossible to install the wrong type of RAM into your motherboard. For example, the orientation key deliberately prohibits you installing DDR2 into a DDR3 motherboard and DDR2 into a DDR motherboard etc. However, if the RAM fits it doesn’t’ necessarily mean it’s compatible and some motherboards are rather fussy about some brands of RAM. Although this is unlikely, check the motherboard manual or website for recommendations.
Most motherboards have a recommended RAM lists or QVL (Qualified Vender List). This is to say; that the RAM they list has been tested and approved for your motherboard.
Make sure the RAM you are using will run at the effective bus speed of your system.
Bear in mind that some older motherboards require the largest RAM module to be installed lowest bank. Others may require certain banks (see dual/triple channel memory below) or all banks to be filled. Make sure you are fully aware of the motherboard requirements

Different generations of RAM showing the slight deviations with the orientation key.
Check Contacts
Check the RAM is properly seated and is making good contact with the RAM slots. Even if you’ve not touched the inside of your PC for some time, RAM can become dislodged if the PC has been moved.
It might be a good idea to remove your RAM, clean and reseat. Sometimes dirt or dust can prohibit good contact.
Remove your RAM by pressing the lever mechanism at the ends of each slot. This will lift the RAM out of the slot making it easier to lift out. Make sure you handle the RAM at the edge only and make sure you take static precautions beforehand.
Make sure the contacts are clean and free of dirt. Try a little denatured alcohol and lint free swabs to clean the contacts and wait to dry.
Make sure the slots are free from dust. Use a very soft unused paintbrush to get deep into the slots to remove trapped dirt, and then vacuum using the plastic attachment. You can also use compressed air.
Once the RAM is clean, reseat the RAM in to the correct slot and press down firmly into place until it clicks in place. Never force RAM. If is doesn’t click down easily then you may have the RAM in the wrong slot or the wrong way round. If in place, push the lever mechanism downwards until both ends are in a locked position and re-test.
Memtest86+
Run Memtest86+ to determine if your problem is RAM related, rather than PSU, Hard drive etc.. Memtest86+ is a superb free utility that performs a series of tests to check memory stability. If there are any problems with your RAM or addressing RAM, then Memtest86+ will tell you.
However, notice I choose the words “RAM related” rather the faulty. If Memtest86+ reports an error or errors then this doesn’t necessarily mean the RAM is faulty, it just means that the system can’t use the RAM for some reason. It might be the BIOS settings are incorrect so your RAM could be operating at the wrong speed (see check settings below). Furthermore, it could be faulty memory controller or system bus.
Nor can Memtest86+ tell which module or channel is faulty if that were the case. In order to find if the RAM is actually faulty and indeed which modules, you’ll need to perform some further diagnostic tests (See “One at a time Please” below).
Memtest86+ runs directly from a live bootable CD or DVD, so Windows isn’t necessary. Simply download and follow instructions on how to create and use the utility. Leave Memtest86+ running for a few hours but keep an eye on the first five minutes or so as any faults are likely to be shown then. Any faults will be shown in red as shown below.
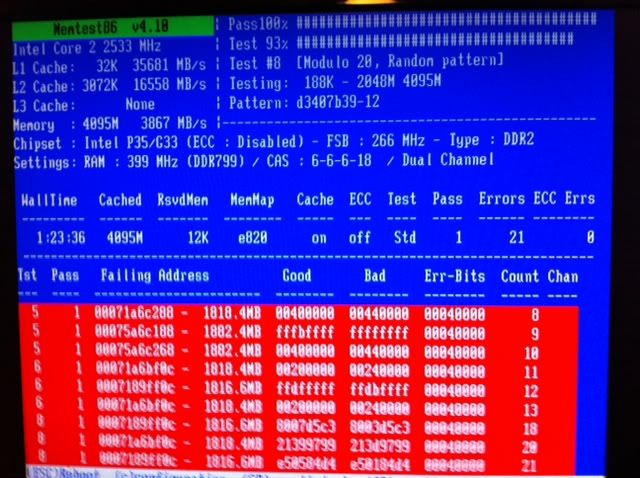
Memtest86+ is great for detecting RAM related problem but it doesn’t mean your RAM is faulty
Clear the CMOS
In most cases, it’s a good idea to clear the CMOS when diagnosing all stability problems. This will mean any overclocking you may have applied will be discarded. Make sure you have made a note of the changes you have made before clearing the CMOS so you can re-apply them later when you have corrected the problem. At factory settings, your memory setting will revert to AUTO. In some cases this alone can fix RAM related problems so run a quick test afterwards to make sure.
Check the RAM settings
Verify your RAM is running at the correct settings in the BIOS. The most important settings are:
Memory Frequency – The speed of which your RAM operates at in MHz. This is normally a product of your system bus speed. Remember that the effective speed is twice that of the bus speed, so PC3_6400 which requires runs at 400MHz actually runs at 800MHz.
Latency or timings – As your RAM is Dynamic, the data must be refreshed frequently. The Latency is the timing for the RAM to respond between cycles. The lower the latency the better.
VDIM or Voltage – Your RAM requires a small amount of power in which to operate. The voltage is essential for correct operation but make sure you apply the correct amount. If you over-volt your RAM, you’ll kill it.
The Frequency, Latency and Voltages are normally printed on the side of the modules. Or you can visit the manufacturers’ website for recommended settings.
If you are fortunate that you can access Windows, then CPU-Z is a good utility to identify your current RAM settings. Otherwise you’ll have to obtain the memory settings via the BIOS.
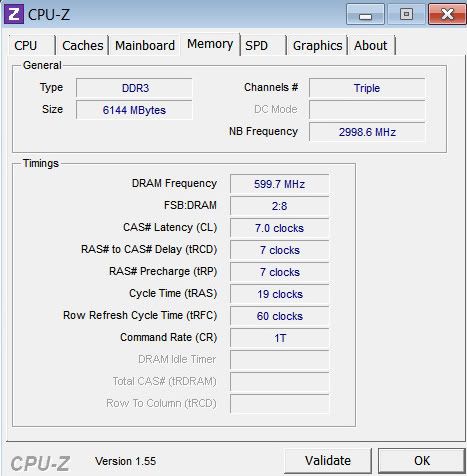
The Memory tab of CPU-Z will show the speed and Latency of your RAM.
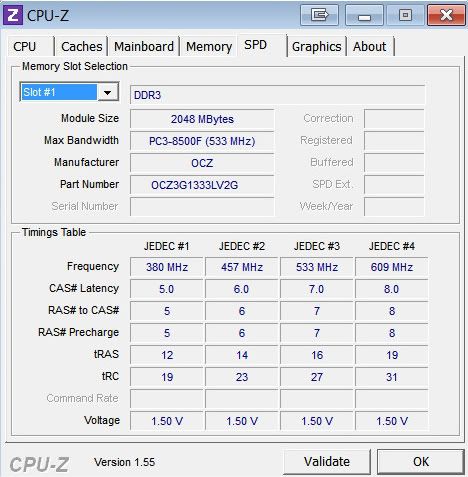
The SPD tab show the availble default settings for the RAM.
Where the settings are set to AUTO, then your system will use the values supplied by the Serial Presence Detect (SPD). SPD is a small chip on the memory module which holds all the relevant settings.
If the AUTO setting doesn’t work, then you may need to make some manual adjustments in the BIOS. This maybe the case if your Ram does show the correct RAM speed or you have purchased ultra high frequency RAM, often referred as “Overclocking RAM”.
Warning - Be extremely careful when changing BIOS settings. Make sure you have verified the settings you are about to change. Setting the VDIMM to high for example, could permanently damage your system.
You can always undo any changes at any point by resetting the CMOS back to factory settings. This normally involves using a jumper to short two pins. Again, please consult your motherboard manual.
Swaps
If you have the access a similar specification PC then you could try the suspect RAM in that machine. Be sure the RAM requirements are the same otherwise it won’t work. If the RAM fails in another machine, then your RAM is almost certain to be faulty, otherwise it could be your motherboard/CPU.
Likewise, if you have access to similar RAM of the same specification, you could swap the RAM for known working modules.
One at a time please
If you have exhausted all basic checks and Memtest86+ shows errors, then you may need to do a little more detective work.
Try running your system with one stick of RAM at a time and try each stick in different slots, going through each possible combination until you can pin-point the cause..
Don’t worry if your system uses a dual or triple channel memory controller. Installing a single stick only disables this function. The chances are the system will run a little slower but should still function.
Write down a test plan on how you going to test each combination. Not only will this help you keep track of your tests but also highlight a common factor in the test. Use Memtest86+ (see above) to test each combination.
If a single RAM module fails in all slots, then it’s almost certainly a faulty RAM module. In the example below, STICK 1 fails in both slots.
STICK 1 SLOT1 = Fail
STICK 1 SLOT2 = Fail
STICK 2 SLOT1 = Pass
STICK 2 SLOT2 = Pass
If the RAM stick works in one slot but not another, then the RAM is okay but more likely to be a faulty memory controller. This could be CPU or Motherboard depending on the platform. In the example below, both sticks work in SLOT1 but both fail in SLOT2.
STICK 1 SLOT1 = Pass
STICK 1 SLOT2 = Fail
STICK 2 SLOT1 = Pass
STICK 2 SLOT2 = Fail
From this deduction, you can isolate the problem.
Updating the BIOS
Check the motherboard manufactures for any known issues with the RAM you have installed. Sometimes updating the BIOS can resolve many issues so it may be worth doing this anyway. Check with the motherboard manual for BIOS “Flashing”.
Dual/Triple Channel Memory
Dual and Triple channel memory theoretically doubles and triples the memory bandwidth respectively so installing the modules into the wrong memory banks shouldn’t cause too many problems but you may have a hit on performance. The System normally indicates if dual or triple memory channel mode is enabled during the POST sequence during the boot process.
If you have a dual-channel memory capable motherboard, then check you have installed equal [see note below] RAM modules in multiples of two in to the same memory bank normally indicated by the same colour scheme. i.e. blue or white. These are normally slots 1 and 3 or slots 2 and 4.
If you have a triple-channel memory capable motherboard, then check you have installed equal [see note below] RAM modules in multiples of three in to the same memory bank. Again, like dual-channel memory, these are indicated by the same colour scheme. i.e. blue or white. These are normally slots 1, 3 and 6 or slots 2, 4 and 6 if there are six slots.
Note – RAM modules should be identical in specification. i.e. each module should have the same capacity, frequency and latency when being installed into a dual/triple channel capable motherboard.
If you are using mixed RAM then you’re likely to have stability issues. If the capacities are different then you’ll need to replace as this can’t be altered. If the frequency and latency (timings) are different, then you may have to manually change the memory settings in the BIOS so that all modules operate at the slowest frequency RAM and/or the loosest timings to them working. This can be hit and miss. However, you should be using dual/triple channel memory kits which guarantees all modules are of equal specification.
Common known RAM faults or problems
Memory showing wrong speed – Quite a common problem because the default settings held in the SPD are normally relaxed. For example, your RAM may be rated to run at the maximum speed of 1333MHZ but only runs at 533MHz (1066MHz effective) at a default 1.5v. In truth, the RAM will run at 666MHz (1333MHz effective with 1.65v but this requires manual setting. Simply set the frequency, timings and voltage to fall in line with the specification of the RAM at required speed. Check the manufacturers’ website for details.
General Protection faults, page faults and exception errors – If you get these errors or any other fatal error message after a RAM upgrade it is likely to be RAM related.
Error in RAM Size – Size of new RAM is misrepresented in the Power-On-Self-Test (POST) RAM check. This could be down to a number of reasons but likely cause is incompatible RAM. It could also be result of exceeding Ram capacity that the motherboard supports.
Computer shows blank screen upon boot-up – Usually result of poorly seated RAM or during install another expansion card was dislodged.
Computer Bleeps during start-up after installing new RAM - The Power On Self Test (POST) has detected an error. If you have only changed your RAM then the BIOS is reporting an error with the RAM. Cross check the series of bleeps with the motherboard manual for likely cause.
Computer Freezes, or Blue Screen of Death (BSOD) – Although not always RAM related this is often the result of failing or failed RAM. Check the diagnostic procedures above.
IRQL_NOT_LESS_THAN_EQUAL is normally related to memory problems I’ve found.
POST does not show that Dual/Triple channel memory is enabled – See above
What to do if the RAM is faulty
If your RAM is under manufactures warranty then you can arrange a replacement with them by raising an RMA (Return Merchandise Authorisation). This is the process where by the produced is returned to be either repaired or replaced. Contact your retailer if the purchase was quite recent otherwise visit the manufactures website for details.
If you have dual or triple channel kits, you’ll be asked to return all modules. The RMA process can take some times as products are normally tested before replacement is dispatched.
If your RAM is out of warranty than you are lucked out. You’ll need to buy replacement RAM. Make sure you purchase compatible RAM.
Useful Links
Understanding, choosing and overclocking DDR3 memory
Understanding, choosing and overclocking DDR2 memory
Memtest86+
CPU-Z
Corsair
OCZGeIL
G-Skill
Kingston memory
Patriot
edit - 15.04.11 - Added dual/triple Chanel notes, and few references
edit - 20.04.11 - Added RAM not running at correct speed
Please let me know your thoughts posting any suggestions, feedback, etc etc. I've borrowed a screen shot from a member here. I can't remember his name but hope he doesn't mind.
******************
Failing RAM is not uncommon and most PC owners have encountered memory problems at some stage. Symptoms could include random system restarts, unexpectedly freezes and even the dreaded Blue Screen Of Death (BSOD).
If you have recently upgraded your RAM only then this is most likely to be the source of your problem. However, diagnosis is a little more complicated where one or more system components have been installed at the same time, such as a full system upgrade which in most cases is unavoidable. Even worse scenario is when you encounter these same problems when you’ve changed nothing.
If your PC is experiencing such problems, then you are right to suspect faulty RAM but it may not be a full gone conclusion. So here are a few simple procedures for you to verify if your RAM is functioning correctly and is indeed faulty.
Check Compatibility
Nowadays, it’s technically impossible to install the wrong type of RAM into your motherboard. For example, the orientation key deliberately prohibits you installing DDR2 into a DDR3 motherboard and DDR2 into a DDR motherboard etc. However, if the RAM fits it doesn’t’ necessarily mean it’s compatible and some motherboards are rather fussy about some brands of RAM. Although this is unlikely, check the motherboard manual or website for recommendations.
Most motherboards have a recommended RAM lists or QVL (Qualified Vender List). This is to say; that the RAM they list has been tested and approved for your motherboard.
Make sure the RAM you are using will run at the effective bus speed of your system.
Bear in mind that some older motherboards require the largest RAM module to be installed lowest bank. Others may require certain banks (see dual/triple channel memory below) or all banks to be filled. Make sure you are fully aware of the motherboard requirements

Different generations of RAM showing the slight deviations with the orientation key.
Check Contacts
Check the RAM is properly seated and is making good contact with the RAM slots. Even if you’ve not touched the inside of your PC for some time, RAM can become dislodged if the PC has been moved.
It might be a good idea to remove your RAM, clean and reseat. Sometimes dirt or dust can prohibit good contact.
Remove your RAM by pressing the lever mechanism at the ends of each slot. This will lift the RAM out of the slot making it easier to lift out. Make sure you handle the RAM at the edge only and make sure you take static precautions beforehand.
Make sure the contacts are clean and free of dirt. Try a little denatured alcohol and lint free swabs to clean the contacts and wait to dry.
Make sure the slots are free from dust. Use a very soft unused paintbrush to get deep into the slots to remove trapped dirt, and then vacuum using the plastic attachment. You can also use compressed air.
Once the RAM is clean, reseat the RAM in to the correct slot and press down firmly into place until it clicks in place. Never force RAM. If is doesn’t click down easily then you may have the RAM in the wrong slot or the wrong way round. If in place, push the lever mechanism downwards until both ends are in a locked position and re-test.
Memtest86+
Run Memtest86+ to determine if your problem is RAM related, rather than PSU, Hard drive etc.. Memtest86+ is a superb free utility that performs a series of tests to check memory stability. If there are any problems with your RAM or addressing RAM, then Memtest86+ will tell you.
However, notice I choose the words “RAM related” rather the faulty. If Memtest86+ reports an error or errors then this doesn’t necessarily mean the RAM is faulty, it just means that the system can’t use the RAM for some reason. It might be the BIOS settings are incorrect so your RAM could be operating at the wrong speed (see check settings below). Furthermore, it could be faulty memory controller or system bus.
Nor can Memtest86+ tell which module or channel is faulty if that were the case. In order to find if the RAM is actually faulty and indeed which modules, you’ll need to perform some further diagnostic tests (See “One at a time Please” below).
Memtest86+ runs directly from a live bootable CD or DVD, so Windows isn’t necessary. Simply download and follow instructions on how to create and use the utility. Leave Memtest86+ running for a few hours but keep an eye on the first five minutes or so as any faults are likely to be shown then. Any faults will be shown in red as shown below.
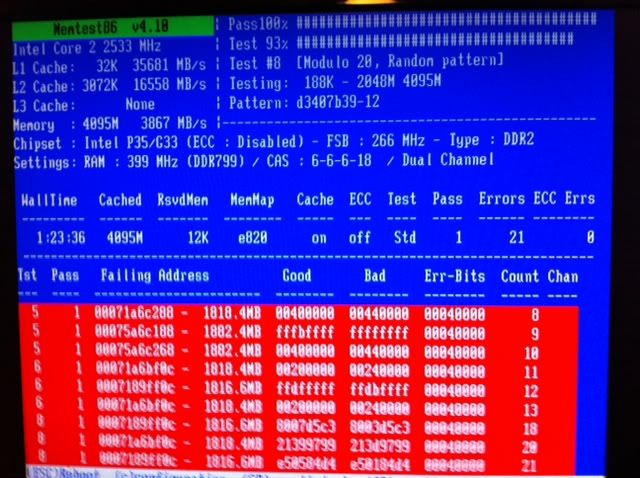
Memtest86+ is great for detecting RAM related problem but it doesn’t mean your RAM is faulty
Clear the CMOS
In most cases, it’s a good idea to clear the CMOS when diagnosing all stability problems. This will mean any overclocking you may have applied will be discarded. Make sure you have made a note of the changes you have made before clearing the CMOS so you can re-apply them later when you have corrected the problem. At factory settings, your memory setting will revert to AUTO. In some cases this alone can fix RAM related problems so run a quick test afterwards to make sure.
Check the RAM settings
Verify your RAM is running at the correct settings in the BIOS. The most important settings are:
Memory Frequency – The speed of which your RAM operates at in MHz. This is normally a product of your system bus speed. Remember that the effective speed is twice that of the bus speed, so PC3_6400 which requires runs at 400MHz actually runs at 800MHz.
Latency or timings – As your RAM is Dynamic, the data must be refreshed frequently. The Latency is the timing for the RAM to respond between cycles. The lower the latency the better.
VDIM or Voltage – Your RAM requires a small amount of power in which to operate. The voltage is essential for correct operation but make sure you apply the correct amount. If you over-volt your RAM, you’ll kill it.
The Frequency, Latency and Voltages are normally printed on the side of the modules. Or you can visit the manufacturers’ website for recommended settings.
If you are fortunate that you can access Windows, then CPU-Z is a good utility to identify your current RAM settings. Otherwise you’ll have to obtain the memory settings via the BIOS.
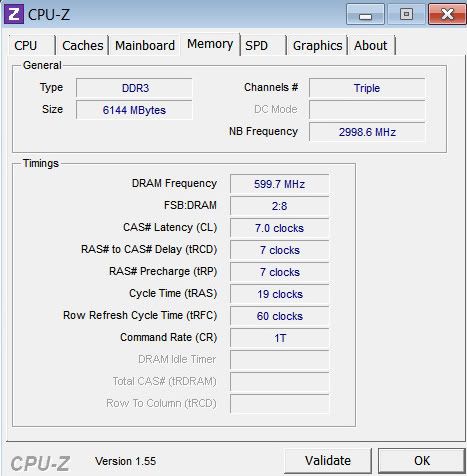
The Memory tab of CPU-Z will show the speed and Latency of your RAM.
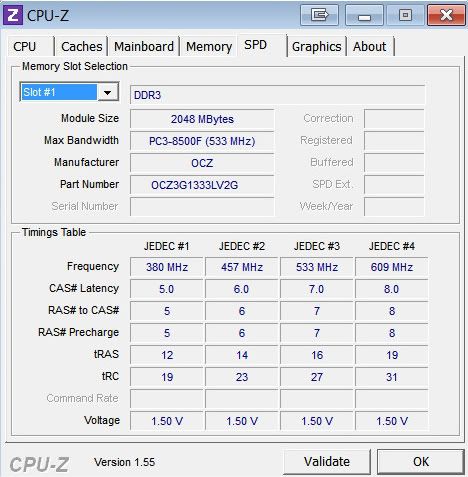
The SPD tab show the availble default settings for the RAM.
Where the settings are set to AUTO, then your system will use the values supplied by the Serial Presence Detect (SPD). SPD is a small chip on the memory module which holds all the relevant settings.
If the AUTO setting doesn’t work, then you may need to make some manual adjustments in the BIOS. This maybe the case if your Ram does show the correct RAM speed or you have purchased ultra high frequency RAM, often referred as “Overclocking RAM”.
Warning - Be extremely careful when changing BIOS settings. Make sure you have verified the settings you are about to change. Setting the VDIMM to high for example, could permanently damage your system.
You can always undo any changes at any point by resetting the CMOS back to factory settings. This normally involves using a jumper to short two pins. Again, please consult your motherboard manual.
Swaps
If you have the access a similar specification PC then you could try the suspect RAM in that machine. Be sure the RAM requirements are the same otherwise it won’t work. If the RAM fails in another machine, then your RAM is almost certain to be faulty, otherwise it could be your motherboard/CPU.
Likewise, if you have access to similar RAM of the same specification, you could swap the RAM for known working modules.
One at a time please
If you have exhausted all basic checks and Memtest86+ shows errors, then you may need to do a little more detective work.
Try running your system with one stick of RAM at a time and try each stick in different slots, going through each possible combination until you can pin-point the cause..
Don’t worry if your system uses a dual or triple channel memory controller. Installing a single stick only disables this function. The chances are the system will run a little slower but should still function.
Write down a test plan on how you going to test each combination. Not only will this help you keep track of your tests but also highlight a common factor in the test. Use Memtest86+ (see above) to test each combination.
If a single RAM module fails in all slots, then it’s almost certainly a faulty RAM module. In the example below, STICK 1 fails in both slots.
STICK 1 SLOT1 = Fail
STICK 1 SLOT2 = Fail
STICK 2 SLOT1 = Pass
STICK 2 SLOT2 = Pass
If the RAM stick works in one slot but not another, then the RAM is okay but more likely to be a faulty memory controller. This could be CPU or Motherboard depending on the platform. In the example below, both sticks work in SLOT1 but both fail in SLOT2.
STICK 1 SLOT1 = Pass
STICK 1 SLOT2 = Fail
STICK 2 SLOT1 = Pass
STICK 2 SLOT2 = Fail
From this deduction, you can isolate the problem.
Updating the BIOS
Check the motherboard manufactures for any known issues with the RAM you have installed. Sometimes updating the BIOS can resolve many issues so it may be worth doing this anyway. Check with the motherboard manual for BIOS “Flashing”.
Dual/Triple Channel Memory
Dual and Triple channel memory theoretically doubles and triples the memory bandwidth respectively so installing the modules into the wrong memory banks shouldn’t cause too many problems but you may have a hit on performance. The System normally indicates if dual or triple memory channel mode is enabled during the POST sequence during the boot process.
If you have a dual-channel memory capable motherboard, then check you have installed equal [see note below] RAM modules in multiples of two in to the same memory bank normally indicated by the same colour scheme. i.e. blue or white. These are normally slots 1 and 3 or slots 2 and 4.
If you have a triple-channel memory capable motherboard, then check you have installed equal [see note below] RAM modules in multiples of three in to the same memory bank. Again, like dual-channel memory, these are indicated by the same colour scheme. i.e. blue or white. These are normally slots 1, 3 and 6 or slots 2, 4 and 6 if there are six slots.
Note – RAM modules should be identical in specification. i.e. each module should have the same capacity, frequency and latency when being installed into a dual/triple channel capable motherboard.
If you are using mixed RAM then you’re likely to have stability issues. If the capacities are different then you’ll need to replace as this can’t be altered. If the frequency and latency (timings) are different, then you may have to manually change the memory settings in the BIOS so that all modules operate at the slowest frequency RAM and/or the loosest timings to them working. This can be hit and miss. However, you should be using dual/triple channel memory kits which guarantees all modules are of equal specification.
Common known RAM faults or problems
Memory showing wrong speed – Quite a common problem because the default settings held in the SPD are normally relaxed. For example, your RAM may be rated to run at the maximum speed of 1333MHZ but only runs at 533MHz (1066MHz effective) at a default 1.5v. In truth, the RAM will run at 666MHz (1333MHz effective with 1.65v but this requires manual setting. Simply set the frequency, timings and voltage to fall in line with the specification of the RAM at required speed. Check the manufacturers’ website for details.
General Protection faults, page faults and exception errors – If you get these errors or any other fatal error message after a RAM upgrade it is likely to be RAM related.
Error in RAM Size – Size of new RAM is misrepresented in the Power-On-Self-Test (POST) RAM check. This could be down to a number of reasons but likely cause is incompatible RAM. It could also be result of exceeding Ram capacity that the motherboard supports.
Computer shows blank screen upon boot-up – Usually result of poorly seated RAM or during install another expansion card was dislodged.
Computer Bleeps during start-up after installing new RAM - The Power On Self Test (POST) has detected an error. If you have only changed your RAM then the BIOS is reporting an error with the RAM. Cross check the series of bleeps with the motherboard manual for likely cause.
Computer Freezes, or Blue Screen of Death (BSOD) – Although not always RAM related this is often the result of failing or failed RAM. Check the diagnostic procedures above.
IRQL_NOT_LESS_THAN_EQUAL is normally related to memory problems I’ve found.
POST does not show that Dual/Triple channel memory is enabled – See above
What to do if the RAM is faulty
If your RAM is under manufactures warranty then you can arrange a replacement with them by raising an RMA (Return Merchandise Authorisation). This is the process where by the produced is returned to be either repaired or replaced. Contact your retailer if the purchase was quite recent otherwise visit the manufactures website for details.
If you have dual or triple channel kits, you’ll be asked to return all modules. The RMA process can take some times as products are normally tested before replacement is dispatched.
If your RAM is out of warranty than you are lucked out. You’ll need to buy replacement RAM. Make sure you purchase compatible RAM.
Useful Links
Understanding, choosing and overclocking DDR3 memory
Understanding, choosing and overclocking DDR2 memory
Memtest86+
CPU-Z
Corsair
OCZGeIL
G-Skill
Kingston memory
Patriot
edit - 15.04.11 - Added dual/triple Chanel notes, and few references
edit - 20.04.11 - Added RAM not running at correct speed



