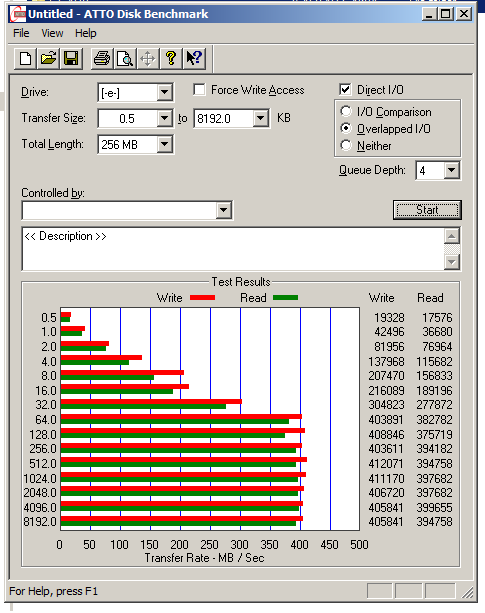I've done some more messing from a fresh install, and now got it pretty much as good as I think it can be from a power/performance perspective and learnt a couple of things, I better try and document it now before I forget!
Quick Conclusion
20W Power consumption on IDLE! (26W even with some apps keeping the OS Drive spun up)
102 MB/s single disk to disk transfer of a 7.7GB in AHCI Mode
SPEC
HP Microserver (DUH!)
2 x 2TB WD20EARS
2 x 1TB WD10EACS
1 x 250GB WD250EAVER (Came with the Server)
BIOS: 17/1/2011 Latest
OS
Windows Server 2008 R2 inc SP1 STANDARD EDITION
DRIVERS
All from,
Official HP Download Site
Drivers used
- HP NIC Driver
- AMD Graphics Driver from
Here (Linked from HP Driver page)
- AMD RAID Driver from the same place (But only installed when I trialled setting the IDE Mode to RAID, I set the IDE mode back to AHCI and it's stayed that way)
INSTALLING DRIVERS
After the fresh install of the OS completed..
JUST LEAVE THE DEFAULT WINDOWS AHCI DRIVERS, DONT RUN ANY OF THE SETUP FILES FROM THE AMD DRIVER ZIPS!!!
GRAPHICS : I unzipped the downloaded AMD file, then from device manager, I right clicked the 'Standard VGA Display Adapter', clicked 'Update Driver Software', then Clicked the 'Browse my computer'.. pointed it at the root of the unzipped files, and ticked the 'Include Subfolders', and on clicking next it finds and installs the Mobility 4200 driver.. REBOOT!
NETWORK : Simply just launched teh downloaded HP Driver and it updated the generic driver to the HP one
RAID : Setting the IDE Mode to RAID in the bios, booted in to windows, and it found default drivers for the AMD RAID Controller, I unzipped the downloaded files, and again used device manager to right click the AMD RAID Controlled under 'storage controllers', and manually browsed to the files, and it installed the latest version of those (As I said, I only did this to check transfer rates, I then set the IDE Mode back to AHCI in the bios after Id checked it)
Windows Update
Set to check and inform me, I did an update after the driver install, installing all the important and optional updates.
POWER CONFIGURATION
This is the main step to lowering consumption, by default it will be set to the 'balanced' plan, this won't spin the HDD's down.
Here's my settings
You can get to the "Power Options" from Control Panel..
- I "created a power plan" from the left hand menu, I based it on the 'Power Saver' plan, with the following additions
- Turn Disks off after 10 MINS
- Turn Display off after 5 MINS
- ATI Graphics Power Settigs -> ATI Powerplay Settings -> Mazimise Battery Life
LOGGING OUT
- ALWAYS LOG OUT! If using Remote Desktop, when you've finished, don't just quit by clicking the 'x' select START->LOG OUT on the server, it will drop you out of Remote Desktop, and since it's logged out a few desktop services won't be continually running, which I think helps.
OTHER TWEAKS
I Used the new Process Monitor (Free Sysinternals tool from MS) to see what was accessing files etc whilst 'idling', a lot of stuff the server will do in the first 20-30 mins anyway and naturally stop, so it's hard to really distill what is going to be a continual problem and what won't be. The dilema is, running this while logged in at the desktop does cloud matters.
But this is what I did tweak
1. Low Disk Space Checking - Every 10 mins explorer.exe checks the amount of space on each drive, waking things up, even if this might not run while logged out, I just stopped it anyway..
You need to add the following Registry entry (DWORD) to
HKEY_LOCAL_MACHINE\SOFTWARE\Microsoft\Windows\CurrentVersion\Policies\Explorer
NoLowDiskSpaceChecks and set it to '1'
2. The IPHelper service - This is for IPV6 Tunnelling over IPv4, but being on a local network, and the fact it did occasionally keep reading/writing to a file on disk, I just set it to MANUAL and stopped it.
3. In addition to this, I found my Windows 7 pc's always using the Servers IPv6 Address when pinging etc, and did seem to get some odd netbios lookup delays, so I went to the network card properties, and just unticked the TCP/IP IPv6 in the list.. Being an internal network, I don't need IPv6
4. I had some errors in the event viewing regarding EVENT ID 10, I followed this guide,
Getting rid of Event ID 10
5. Since I use Remote Desktop, I have unplugged the USB Keyboard/Mouse receiver, it seems to go into low power savings a bit quicker, no idea why..
I'm sure some of the tweaks may be un-neccesary, as I've noted the server will do lots of little background checks on various things for quite a while after boot, but in case anyone wants to mimic my exact setup, I think that was everything I did, and the power/single disk transfer rates show it's quite healthy..
I did an Acronis True Image of the fresh install, and with all the drivers/tweaks, at the moment it's just file serving, I will be installing SABnzbd as a service and I need a uPNP audio server (for my 360 etc) and I'll be trying to get these to not affect things too much..
The server will quite quickly drop to 26-28W in a few mins (After the display turns off, and the main storage HDD's spin down), it can take a while for the OS drive to spin down, once it does, you should be below 25W, and eventually mine has stayed down at just over 20W for periods of time..
I think if you reboot it and just let it boot to the login screen and leave it, it probably has the most chance of staying at it's lowest power, once you've dipped into the desktop and back, it does seem to take forever to get back to a really low power state, although mine will drop to 25.8W in 10mins, which is pretty much good enough..